今ブログを始めると、と〜ってもお得!
当ブログでも使用しているConoHaサーバー「WINGパック」が最大55%OFF❗️❗️
月額1,452円 のところ → 今なら652円〜だから、初期費用を激安でブログを始めるチャンス!

WordPressブログの初期設定って、なんだかむずかしそう・・
初心者にもわかるように、教えてほしい!
そんなお悩みの方が、スムーズに「WordPressブログ初期設定」ができるように、本記事は画像を使いていねいに解説していきます。
WordPressブログの初期設定でやる作業は、以下の5つです。
- デザインテーマの導入
- パーマリンク設定
- プラグイン導入
- アナリティクス設定・サーチコンソール設定
- ASPに登録
✔️この記事を書いた人
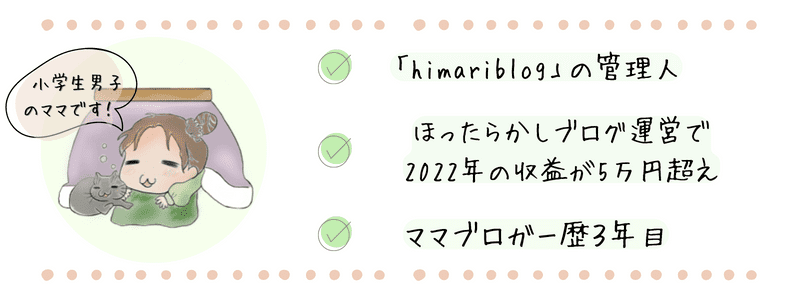
この記事の手順通りにやれば「WordPressブログ初期設定」がスムーズにできるので、安心して進めていってくださいね!

それじゃ、ひとつずつ解説していくね!
【STEP1】デザインテーマの設定をする
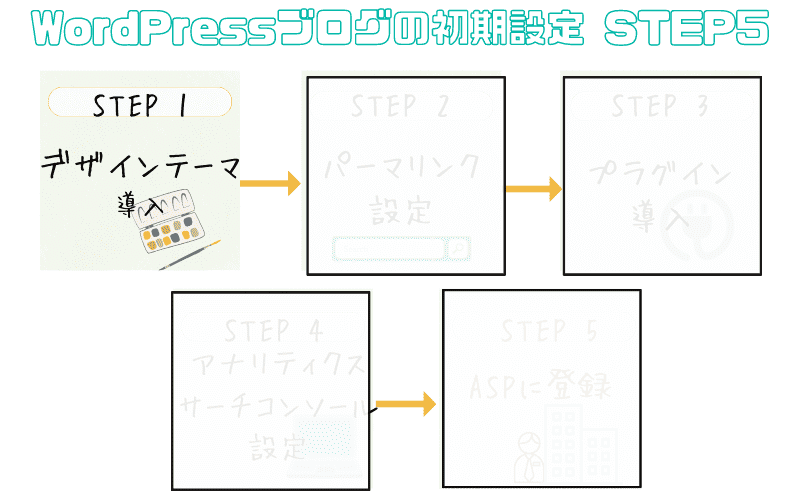
WordPressブログを開設(お店を建てたら)したら、WordPressブログの初期設定(お店の内装工事)をしていきましょう。
まだWordPressブログを開設していない方は、ConoHa WINGでかんたんに開設できます!
以下の記事で「WordPressブログの始め方」を詳しく解説✨
開設できたら、本記事に戻って「WordPressの初期設定」を始めましょう。
まずは、ステップ1の「デザインテーマの導入」ですね。
テーマとは?
WordPressをカスタマイズしてSEOに強くしたり、デザインをよくする機能のことです。
テーマには、有料と無料の2種類があります。
ConoHa WINGで契約した方は、テーマで『Cocoon』を選択したかと思います。
※有料テーマを購入した方は、ステップ1は読み飛ばし、ステップ2に進んでくださいね。

とりあえずCocoonを選んだけど。有料テーマと無料テーマ、どっちがいいの?
と、そんな疑問を持たれた方もいらしゃるかもしれませんね。
両方のテーマを使ったことのあるわたしが、 テーマの選ぶ基準についてぶちゃけた感想をお伝えしたい。
結論を先に言うと、
- パソコン操作のスキルが高い
- おしゃれなブログを作りたい(カスタマイズ方法を調べて自分できる)
- 億ブロガーも使っている同じテーマを使いたい
パソコン操作のスキルがある方は、「稼ぐに特化」した有料テーマ「AFFINFGER6(アフィンガー)」がおすすめ!
- パソコン操作が苦手
- 何がわからないか、わからない
- 初期費用を抑えたい
パソコン操作のスキルがない方は、まずは無料テーマの「Ccoon(コクーン)」で操作に慣れましょう!
パソコン操作が苦手な方にはCocoonがおすすめ
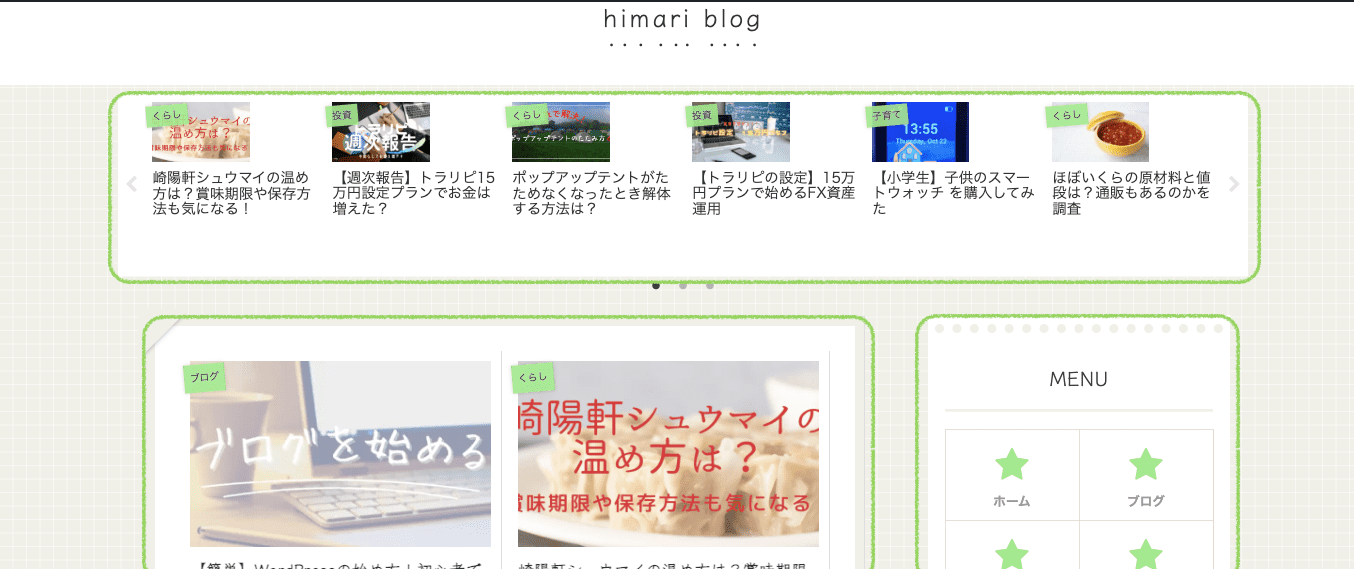

上記の画像は、Cocoonのテーマを使った、わたしのブログのトップページだよ!
ここでは、無料テーマ「Coccon」についてお話しします。
有料テーマの購入が決まっている方は、読み飛ばして次のステップへ進んでくださいね!
無料テーマ「Cocoon」は、パソコン操作が苦手な方、初期費用を抑えたい方におすすめ!と言い切りました。
なぜなら、
・有料・無料テーマどちらを導入しても、ブログのデザイン(外観)を整える作業を一から作らなければいけない
・無料テーマでも、有料テーマのようなクオリティの高いデザインブログが無料でかんたんに作れちゃう
からです✨
ぶっちゃけ、有料テーマを買うのはあとからでも大丈夫!
わたしのようにパソコン操作が苦手な方が有料テーマを買い、使いこなせないから損をした!と思ってほしくないんです。
それに、ブログへのモチベーションも下がってしまいますよね。
そんなリスクを回避するために、ここからは「ブログを始めたばかりのわたしとテーマとの奮闘」の話に少しお付き合いください。
・
・
・
2020年12月、WordPressを開設しました。ブログを始めたばかりのわたしは、無料テーマの存在すら知りませんでした。
当時、ブログでたんまり稼いでいる人の記事を見て「有料テーマ」を買えばわたしも、
・憧れブロガーのおしゃれなブログ✨
・参考にしている見やすいブログ✨
が、ボタン1つ、ワンクリックでブログを作れる(そして稼げる✨)と思っていたんですね。
「ブログデザインはワンクリックじゃできない」と知らなかったので、次のような行動をとります。
WordPressブログ開設→有料テーマ購入→

・・・ブログが思い描いていたデザインにならない。なぜ?
パソコン音痴のわたしには、マニュアルを読んでもわからなくてめっちゃ困る・・
「なぜ、あの人のブログのように同じデザインにならないんだろう?」
「なぜ、マニュアル通りにやってるのにできないんだろう?」
「課金したからには、このテーマを使いたい!高かったんだから!!」
有料テーマの使い方を、超ググる→
「ふむふむ。どうやらデザインを購入したら、かんたんにオシャレなブログになるようだ。」
「よし!ブログのデザインも購入だ!」

・・あれ?これだけ?!ここからどうしたらいいの〜〜〜(泣)
となりました。笑
今のわたしが当時のわたしに会えるなら、全力でテーマの購入を止めます😅
ブログのデザインを整えるのにかかった時間は、1ヶ月ほどだったと思います。

調べる→わからない→調べる、の無限ループだったよ(泣)
なので、わたしのようにパソコン操作が苦手な人には、まず無料テーマのCocoonで操作慣れをしてほしいんです。
ただ、無料テーマから有料テーマに切り替えるときのデメリットがあります。今まで書いた記事の手直しをしないといけません。
下記の画像はわたしのブログの記事ですが、こんなふうにテーマを途中で変更するとデザインが崩れてしまうんですね。

記事数が多くて、手直しに時間がかかってしまうのは困りますよね。
なので今後、有料テーマにする予定のある方は「専門用語がわかった、操作に慣れた」時点で有料テーマに切り替えましょう!
目安としては、3〜4記事くらい。記事の内容は、「雑記事」がいいですね。
手直しが大変なので、この記事のような収益記事(キラーページ)は書いてはダメですよ。
雑記事におすすめのASPは、もしもアフィリエイト雑記事を書いたら、もしもアフィリエイトの「かんたんリンク」がおすすめ!
「楽天」「Amazon」「Yahoo」の広告リンクをまとめて作れるし、広告リンクを貼るのもかんたんに貼れちゃうんですよ✨
”アフィリエイトのリンクを貼る練習”もかねて挑戦してみましょう!
ちなみに、現在このブログは有料テーマからCocoonに切り替えて運営していますが、SEOをがんばったら2022年の収益はむしろアップ✨
今も以前に書いた記事はほったらかしですが、毎日コツコツと安定して稼いでくれています。

わたしはCocoonのスキン「てがきノート」を使ってるよ!
Cocoonは、操作がかんたんでわかりやすくてスキ♡
Cocoonの「スキン」とは?
テンプレート化されたレイアウトパターンやカラーを、一括で反映させられる機能。
パソコン操作が苦手な人は、ブログを整えるのに時間がかかってしまうでしょう。
しかし、「スキン」を使うと、かんたんにブログのデザインを整えられるんですね。
わたしのようにパソコン操作が苦手な人には、ブログを整えるの時間が節約できるので、とても助かる機能ですよ✨
わたしも有料テーマをまた使いたいと思っています。
パソコンスキルが高い人は「有料テーマ」一択
パソコン操作が得意な方(スキルが高い方)は、有料テーマ一択でいきましょう!
迷う必要はありません。あなたの素晴らしいそのスキルを存分に活かすべきです✨
有料テーマを購入するなら、「AFFINGER6」か「JIN:R」がおすすめ。

AFINGER6のおすすめ理由5つ♡
SEOに特化している!
機能や洗練されたデザインが超充実!
一回の買い切り!複数のブログで使用OK!
億単位で稼いでいるブロガーも導入している!(認めている)
AFFINGER6は、利用者がたくさんいるのでわからないこともググれば即解決!
14,800円(税込)と、正直ねだんがお高いので躊躇しますよね。
しかし、パソコンスキルが高い人ならAFFINGERを使って、自分の理想通りのデザインにバシっと決められます!

人気テーマ「JIN:R」の特徴!
「JIN:R」の特徴
✅キレイなデザインが1クリックで完成
✅使い心地が良い、エディター
✅初心者でも安心!充実のマニュアルと無料の質問フォーラム・コミュニティあり

朗報だよ!AFFINGERと比較するとJINは高いけど、ConoHa WINGから購入すると1000円も安くなるよ!しかも、有料テーマが1クリックでデザイン完成?!使ってみたーい✨
ConoHa WINGで、WordPress人気テーマJINの最上位モデル『JIN:R 』が、
通常購入19,800円のところ、おトクな割引価格18,800円で購入できちゃいます❗️
セットで1000円引きはかなりおトクですよね!テーマの購入を検討してた方は、ConoHa WINGで始めちゃいましょう✨
JIN:Rは、ConoHa WINGの管理画面からとってもお得に購入できます!
今なら限定!ConoHaサーバー【WINGパックプラン】が最大55%off❗️
通常月額1452円〜→月額652円〜でお得にブログがはじめられちゃいます♪
キャンペーンが終了する前に、ブログ開設してしまいましょう✨
パーマリンクの設定をしよう
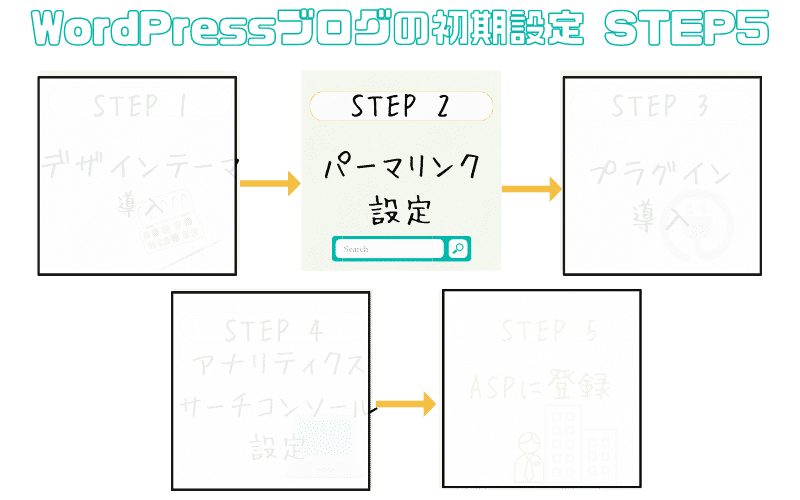

次は、パーマリンク設定だよ。ボタンをクリックするだけだからかんたんだよ!
ここでは、個別の投稿ページから直接URLを変更できるようにしていきます。
わたしのブログのこの記事でいうと、「himariblog.net/blog-start2」になります。
①管理画面の「設定」にカーソルを合わせて「パーマリンク設定」をクリック
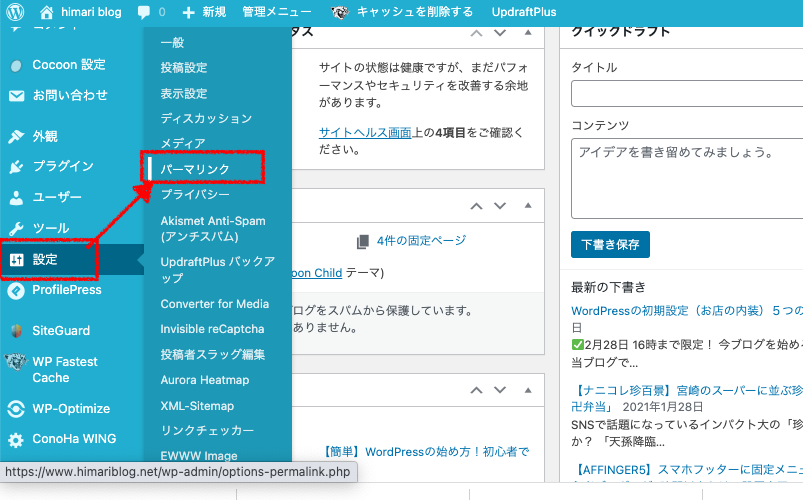
②「パーマリンク設定」画面の「投稿名」をクリック。変更をクリック
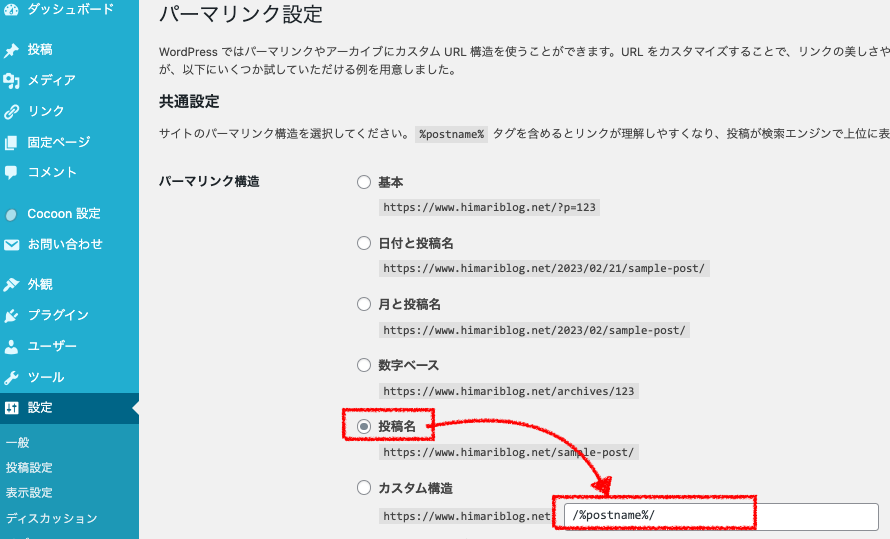
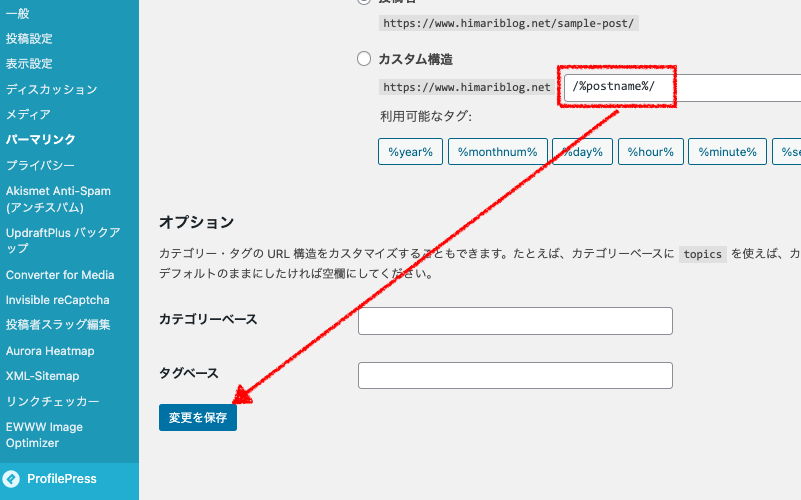
※「カスタム構造」の項目が自動的に「/%postoname%/」に切り替わればOKです。

これで、個別の投稿ページからURLを変更できるようになったよ!
プラグインを導入しよう
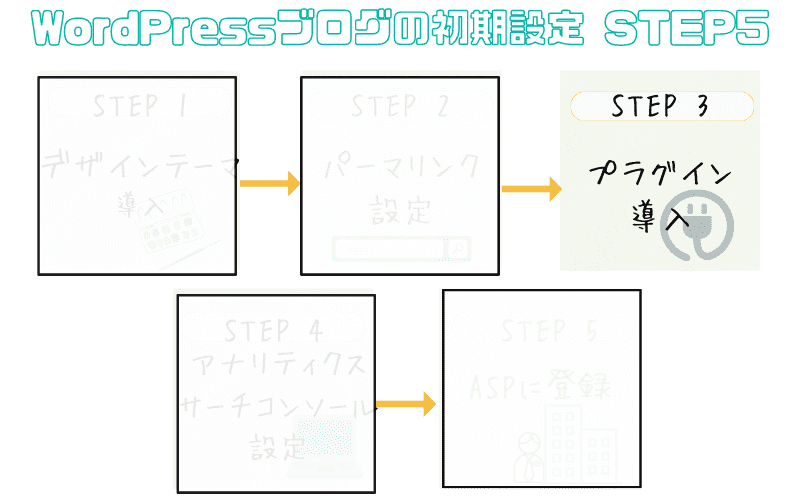

次は、プラグインの導入をしていくよ!
プラグインとは?
WordPressにインストールできる便利ツールです。スマホでいうとアプリのようなものですね。
たとえば、目次の設置機能やお問い合わせフォームの設置など
Cocoonがおすすめするプラグインと有料テーマの代表的なプラグインのご紹介します。
また、プラグインの導入の仕方もわかりやすく解説。
WordPress初期状態では、プラグインはほぼインストールされていません。
なので、ブログ運営に必要なプラグインをインストールしましょう。

むずかしくないので安心してね!
まずは、有料テーマを使っている方が導入する代表的なプラグインは以下とおりです。
下記以外のプラグインをインストールする場合は、導入したテーマに合ったプラグインを調べてからインストールしましょう。

有料テーマを使う人が導入している、代表的なプラグインだよ!
・Contact Form 7【問い合わせフォーム】
・EWWW Image Optimizer【画像軽量化】
・XML Sitemaps【サイトマップの作成】
・Akismet Anti-Spam【コメントのスパム対策】

Cocoonを使う人におすすめするプラグインだよ!
上記はCocoonがおすすめしているプラグインで、わたしも導入したプラグインをピックアップしました!

プラグインの詳細を知りたい方は、Ccoonの公式ページで確認してね!
また、プラグインによってはプラグイン同士でエラーなどもあり得ます。
プラグインを導入するときは、よく調べましょう。

「Cocoon プラグイン おすすめ」ってググると、たくさん出てくるよ!
プラグインの導入方法
- 手順①管理画面から「プラグイン」→「新規追加」を開く
- 手順②プラグイン名で検索→インストール
- 手順③プラグイン有効化する

ひとつずつ解説していくね!
手順①管理画面から「プラグイン」→「新規追加」を開く
WordPress管理画面の左にある「プラグイン」にカーソルを合わせ、「新規追加」をクリックします。
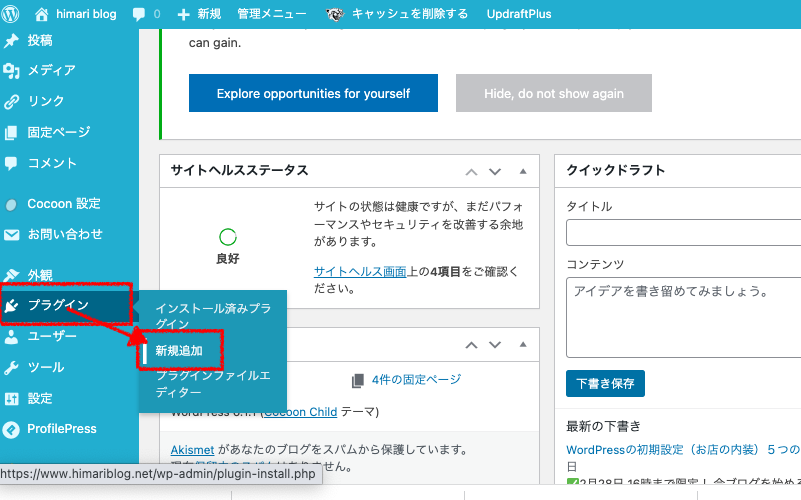
手順②プラグイン名で検索してインストール
ページ右上の検索窓に「プラグイン名」を入力し、同じ名前のプラグインをインストールします。
今回は、「Akismet Anti-Spam」で入力してみました。
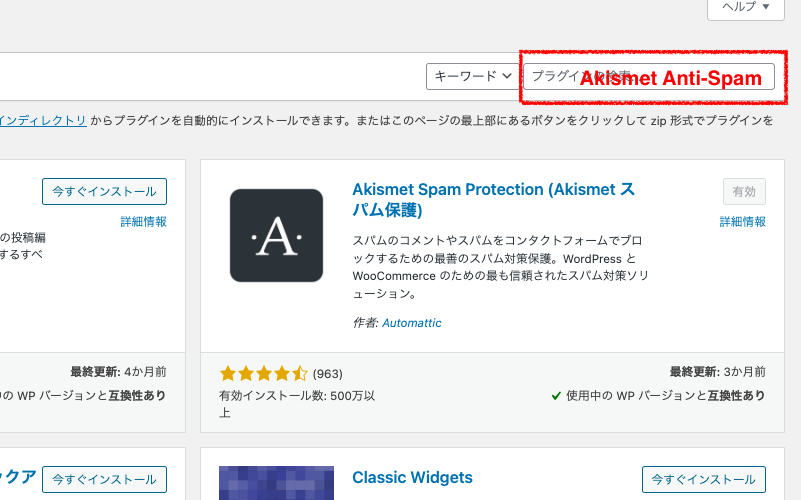
インストール→プラグインを有効化する
検索窓に入力したプラグインが左に出てきたので、「インストールボタン」をクリックし、「有効化ボタンをクリック」で完了です。
プラグインによっては、有効化だけでは設定が終わらないプラグインもあります。
その場合は説明が出てきますので、その通りに進めて設定をしましょう!
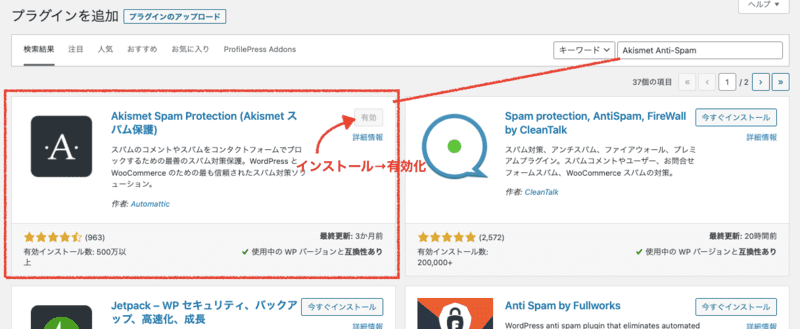
こんな感じで、残りのプラグインもインストール&有効化していってくださいね。

これで、プラグインの導入は完了!
アナリティクスとサーチコンソールの設定
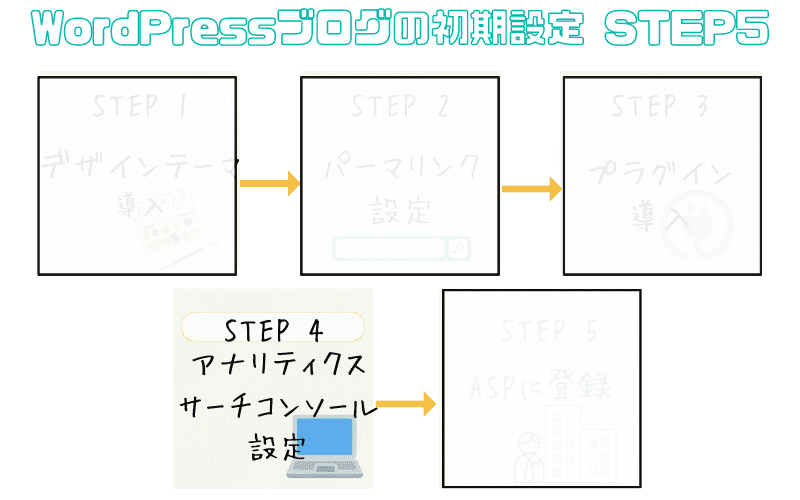
ここでは、「アナリティクス」「サーチコンソール」の設定をしていきます。
なんだかカタカナが多くて難しそうにみえますが、記事のとおりに作業していけば大丈夫!
アナリティクス、サーチコンソールとは、Googleが提供している無料解析ツールです。
✅アナリティクス:アクセス解析ツール
ブログに来た人数、経路(SNS経由、検索)などを確認できる
※例 SNS経由 PV(アクセス数)100
✅サーチコンソール:キーワード分析ツール
どんなキーワード検索でブログを訪れたか?を確認できる
※例 ブログ 始め方
この2つのツールを、WordPressブログを作るのと同時に設定しておくことで、あなたのブログのデータが蓄積され、ブログの分析ができるようになります。
逆に言えば、ブログの分析データがないので対策ができず困ることになりかねません。
ですので、最初にアナリティクス・サーチコンソールの設定をしておいてくださいね!
アナリティクス・サーチコンソールの設定方法は、こちらからどうぞ✨

お疲れ様でした!残りあとひとつ、がんばろう!
ASPに登録をする
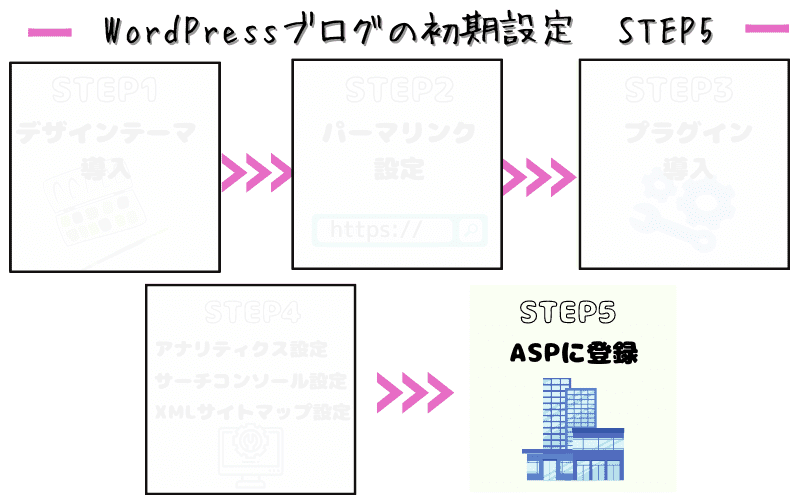
最後に、ブログ運営に必要なASPに登録をする作業をしましょう!
お店で売る商品をASPから仕入れするイメージです。

すべて無料で登録できるよ!
「広告主」「ASP」「あなた」の関係を図で表すとこんな感じ。
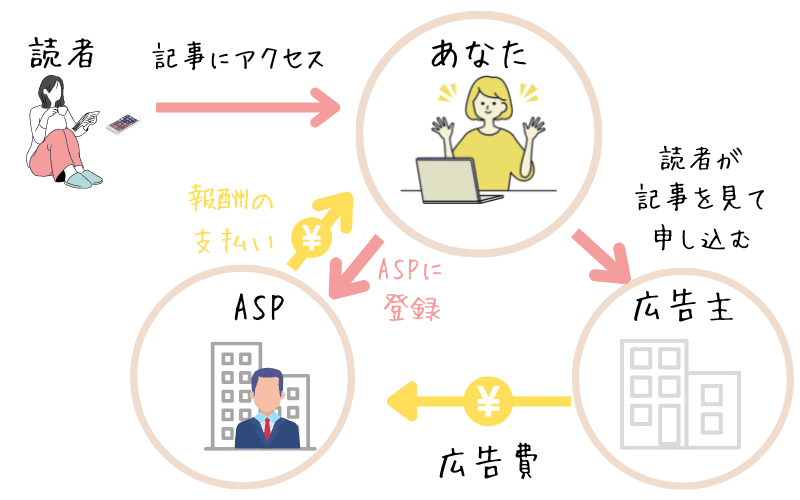
あなたは、ASPの広告を自分のブログに貼り成果が発生する(商品が売れる)ことで、ASPからアフィリエイト報酬(売り上げ)を得られます。
成果が発生するとは?
あなたのブログを経由して商品を購入したり、サービス登録されると「成果発生」となります。
ブログ運営に必須なASPは、下記の5つです。
ASPサイトはすべて無料で登録できます。必ず下の5つのASPサイトにはすべて登録しておきましょう!
ASPサイトによって報酬金額が違ったり、広告主の予算の都合で突然終了したりと、複数のサイトに登録しておけば収益が下がるリスクを防げますよ✨
・afb (A8に次ぐ、国内大手のASP会社!アフィリエイト報酬の振込手数料が無料)
・TCSアフィリエイト(投資ブログに必須・金融系に強い)
・infotop(ブログテーマや情報商材の案件多数)

わたしも、すべて登録してるよ!
まとめ
今回は、
WordPressブログの初期設定って、なんだかむずかしそう…
初心者にもわかるように、教えてほしい!
このようなお悩みを持ったあなたに向けて、WordPressブログ初期設定について具体的に解説しました。
これで、すべての準備が終わりです。いよいよ記事を書き始めることができますね!

勇気を出して一歩を踏み出せたあなたは、素晴らしい!
1記事目は、『あなたがブログを始めるためにしたこと』を記事にしてみてくださいね!
今なら限定!ConoHaサーバー【WINGパックプラン】が3月7日(火)まで最大55%off❗️通常月額1452円〜→月額652円〜でお得にブログがはじめられちゃいます♪
キャンペーンが終了する前に、ブログ開設してしまいましょう✨
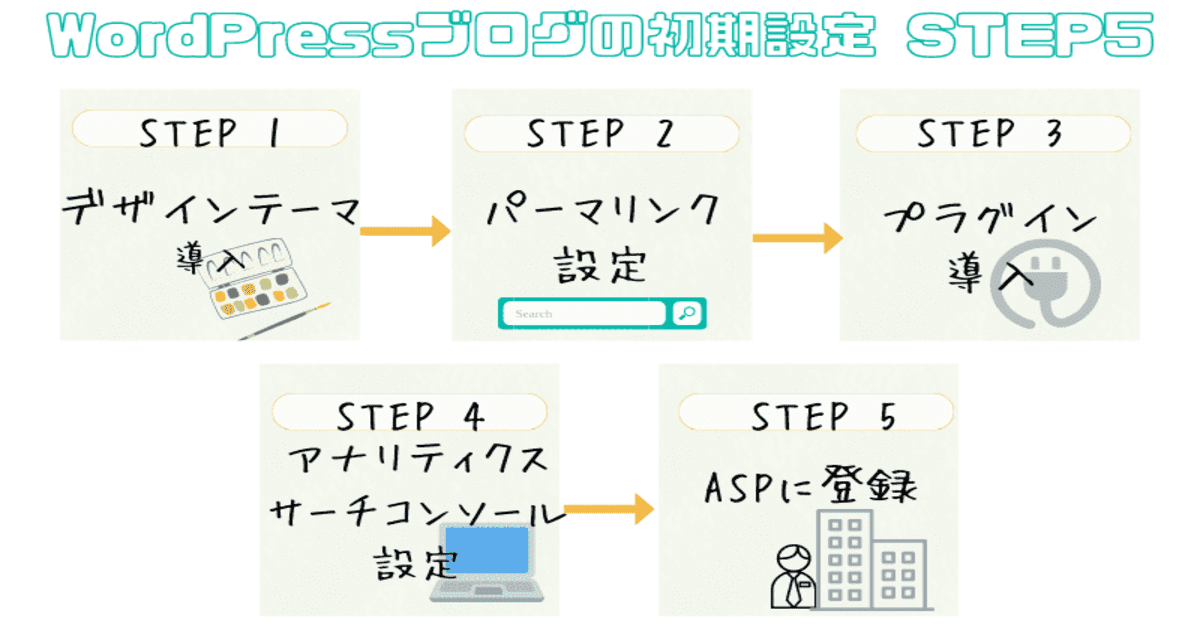


コメント