
WordPressを始めてみたいんだけど・・ちょっと不安なんだよね。わたしにもできるかな?
本記事はWordPressブログを始めたい、ブログ初心者さんのお悩みを解決します。
内容は、以下のとおりです。
✔️本記事の内容
- WordPressブログを、スムーズに開設するために準備しておくもの
- WordPrssブログを始めるのに必要な、4つのステップ
わたしもWordPressブログを始めるとき、同じ不安や怖さがありました。
でも安心してください!パソコンが苦手な方や初心者の方にもわかりやすいように、画像を使いWordPressブログの始め方をていねいに解説しています。
本記事はブログを収益化するための第一歩になりますので、あきらめず最後まで読んでくださいね。
✔️この記事を書いた人
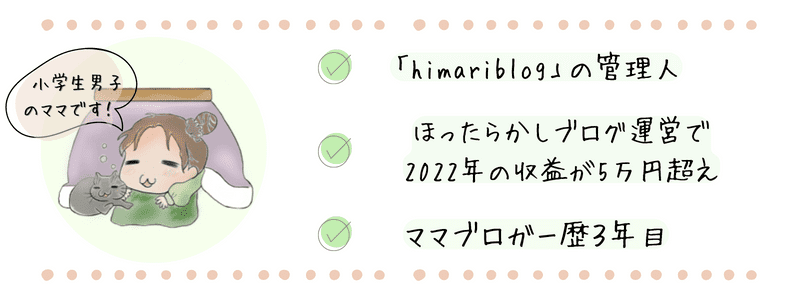
ConoHaサーバー【WINGパックプラン】が3月31日(金)16時まで 春の応援キャンペーン開催中!最大55%off❗️
通常月額1452円のところ→月額 652円からブログを始められちゃうのは、とってもお得です♪

本記事を読めば、ConoHa WINGのWordPressセットアップ機能で、かんたんにブログを作れるから一緒にがんばろうね!
WordPressブログの始め方を図でイメージしよう
WordPressブログは、以下の4つのステップで開設できます。
- STEP1サーバーと契約する
- STEP2ドメインを決める
- STEP3SSL設定をする
- STEP4WordPressにログインをする
文字だけですと、いまいちイメージがしづらいですよね。
そこで、上記の4つのステップとWordPressブログの始め方の全体像を図にしてみました。
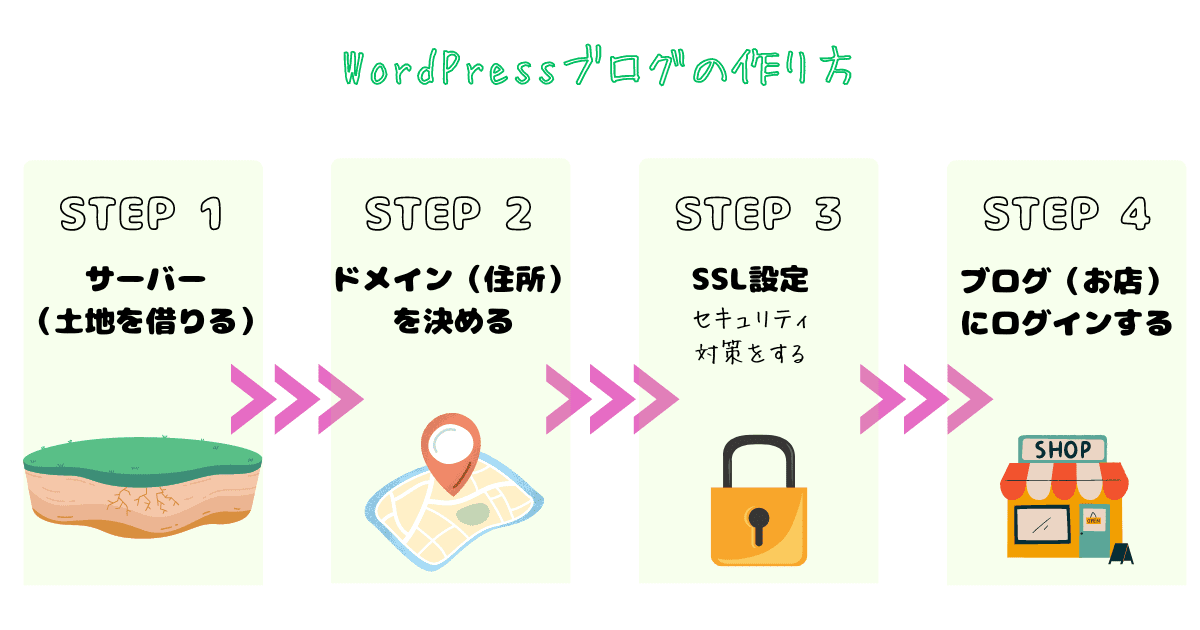
あなたは、お店(WordPressブログ)を始めることにしました。
お店(WordPressブログ)を作るのに必要な準備は、上記の4つのステップです。
そして、お店が(WordPressブログ)完成したら、お店で売る商品は、ASP(アフィリエイト)から仕入れをします。
お店の宣伝は、インスタ(SNS)でしましょう。

どうかな?WordPressの始め方のイメージはできたかな?

う〜ん。なんとなくイメージはついたけど・・サーバー?ドメイン??って、何それ?
と思う方もいるかもしれませんね。
でも、「そんな名前の作業をするんだな〜」くらいの感覚で大丈夫!
以降でわかりやすく解説していきますので、あまりむずかしく考えず進めていってくださいね。
>>ConoHa WING(コノハウィング)【STEP 1】サーバー(土地)を借りる
では、さっそくWordPressブログ(お店)を始めるための準備をしていきましょう!
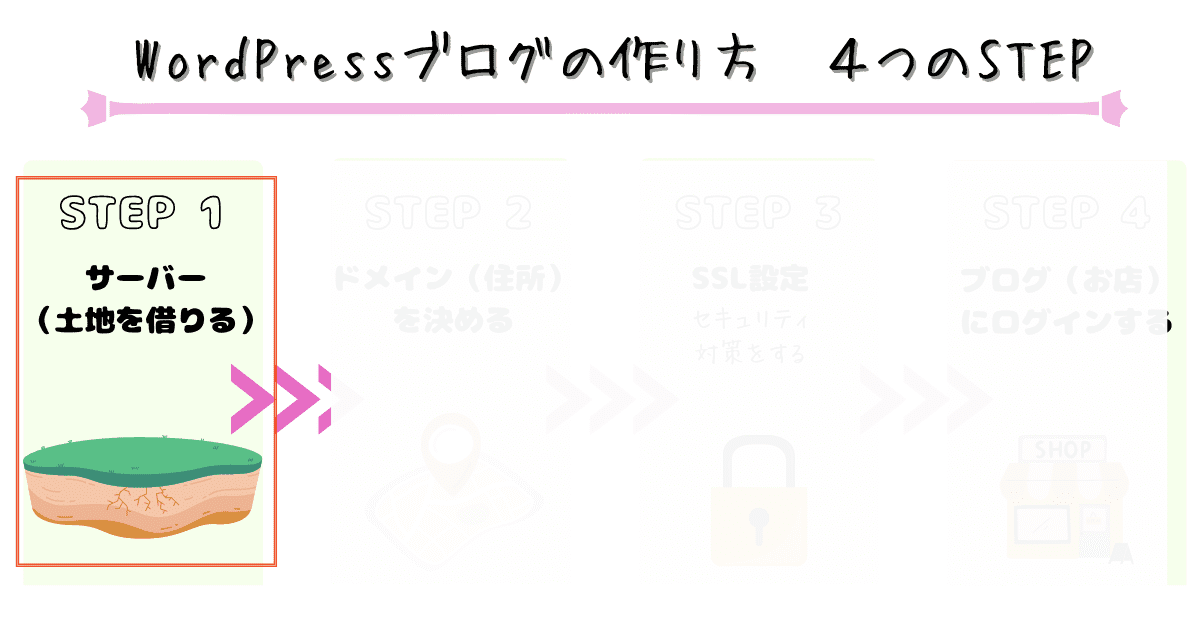
サーバー(土地)を借りよう
ブログ(お店)を始めるためには、サーバー(土地)をレンタルする必要があります。
だからです。

わたしがブログを始めたときは、こんな機能なかったからうらやましい〜笑
サーバー選びで失敗したくない方は、ConoHa WINGを選んでおけば間違いないですよ!
では、下のボタンからConoHa WING公式ページにに飛んでください。
スマホで見てる場合は、下のボタンを長押しすると新規タブで開けます。
このページに戻り本記事を見ながら、ささっとブログを開設しちゃいましょう。
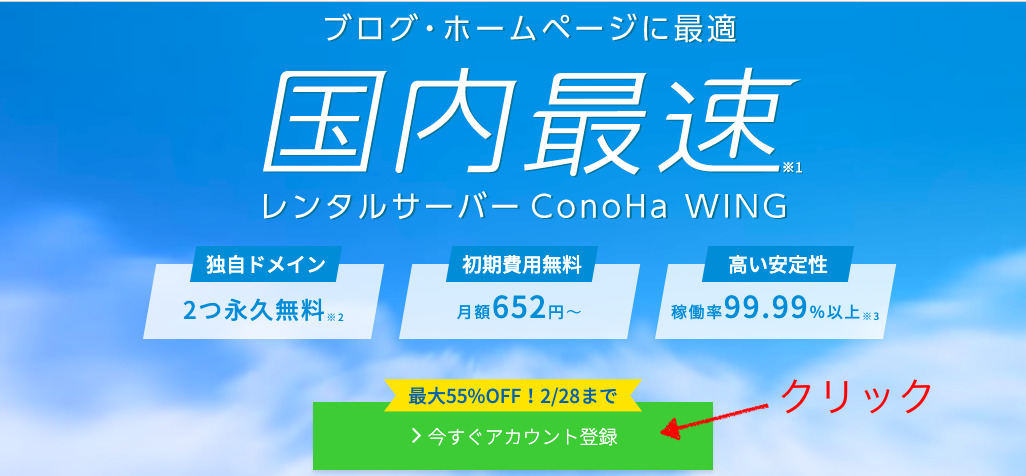
ホームページに飛んだら、【今すぐアカウントを登録】をクリック。
ConoHa WINGのアカウントを登録する
メールアドレスとパスワードを入力する

ブログを読んでくれてるあなただけに、こっそり教えちゃう…!
ここから先の『自分が入力した画面はすべてスクショ』しておいてね。
※(ConoHa WINGのアカウント登録・WordPressなど)
なぜなら、この記事のような【ブログの始め方】の記事を書くときにすぐ使えるよ!
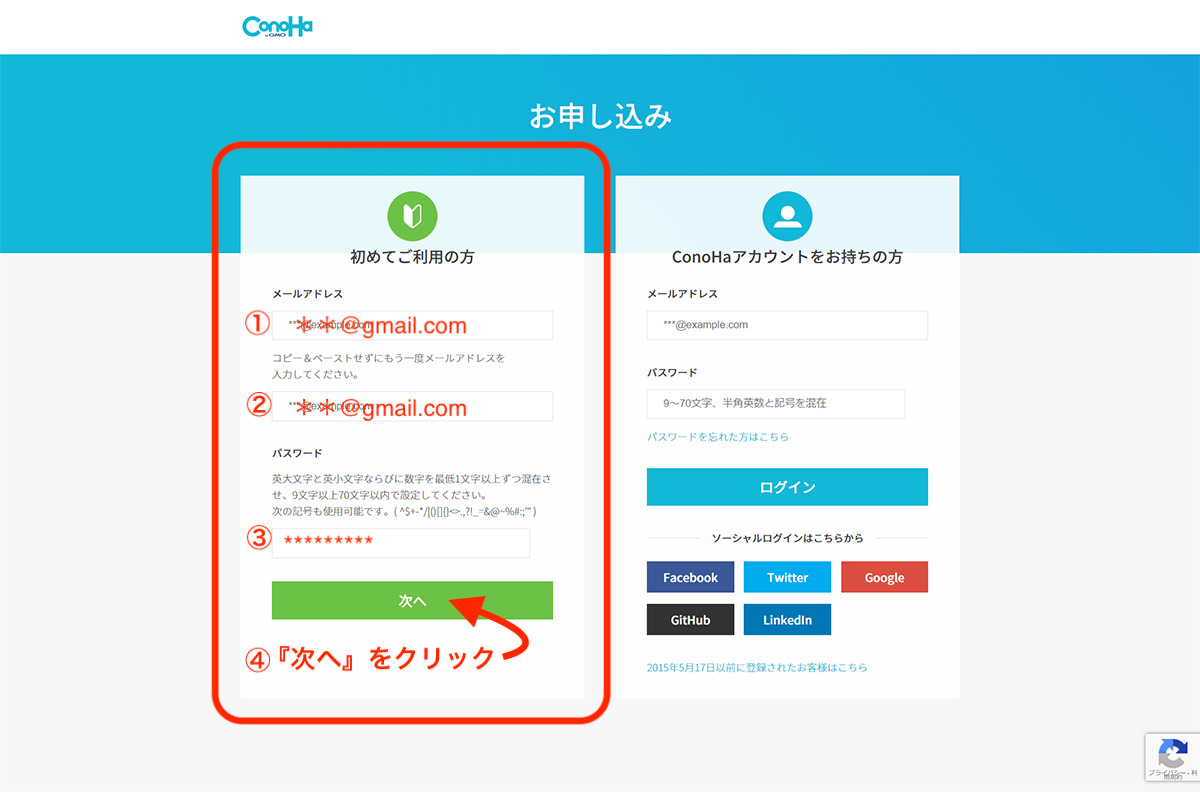
ConoHa WINGのアカウント登録をしていきます。
左の【初めてご利用の方】に、
①「メールアドレス」
②「パスワード」
を入力し④「次へ」をクリックすると、登録したメールアドレスに
【ConoHa】 ご登録ありがとうございます
の件名でメールが届くので、本文のURLをクリックしてコントロールパネルにログインしましょう。

これでConoHa WING アカウントの新規登録ができたよ!
契約プランを決める
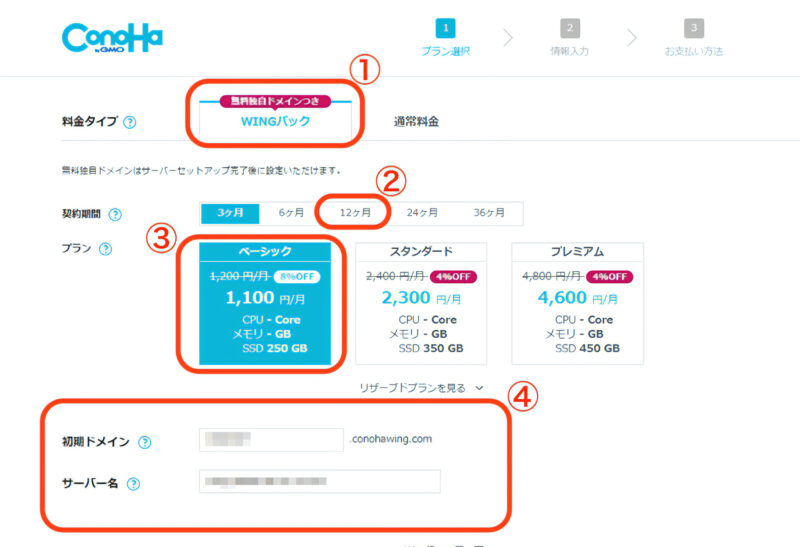
次に契約プランを決めます。
①料金タイプは【WINGパック】を選ぼう
料金タイプは、WINGパックを選びましょう。
なぜなら、独自ドメインを永久無料で2つ取得できるからです!
独自ドメインとは、サイトのURLのこと。
旧来、ドメインは別で契約する必要がありましたが、ConoHa WINGパックを選ぶと無料で2つのドメインが取得できます。
ひとつ目のブログ運営が軌道に乗ったら、ドメイン費用が0円で2つ目のブログに挑戦!ということが可能です!
②契約期間を決めよう
契約期間を決めます。
6ヶ月よりおトクな12ヶ月がおすすめです。
なぜなら、契約期間が長くなるほどひと月あたりの値段は安くなるんですね。
今回のキャンペーンで 1ヶ月たったの941円と、1,000円出しておつりがきちゃうほど固定費がおさえられるのでとってもおトクですよ!
これからブログを始める方には、ちょうどいい料金ではないでしょうか。

ブログはコツコツ育てていくものなので、ここはえいっ!と思い切ろう。
ちなみに、わたしは24ヶ月で契約したよ!
③プランはベーシックを選ぼう
続いてプランですが、一番安いベーシックを選んでください。
個人ブログをする分にはベーシックで十分です!機能・容量も足りますよ。
④初期ドメインはそのまま、サーバー名は適当でOK
初期ドメインとサーバー名は、ブログで一切使うことはありませんので以下のとおりに入力しましょう。
初期ドメイン:適当な英文字列を入力※他の人が使用してるとNGになるので数字を付け加えましょう
サーバー名:そのままでOK
ConoHaの管理画面に表示されるだけなので、いじらなくて大丈夫

次はドメインを決めるよ!
【STEP 2】ドメインを決める(住所を決める)
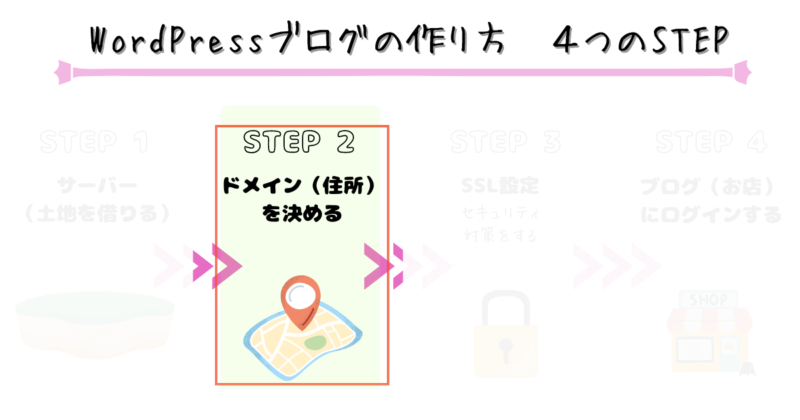
ここではドメイン(住所)を決める作業をしていきます。
「ドメイン」って聞きなれない言葉なので不安になった方もいるかもですが、
【WordPressかんたんセットアップ】を利用すれば、あっという間にを終わっちゃいますので安心してくださいね✨
WordPressかんたんセットアップを利用する
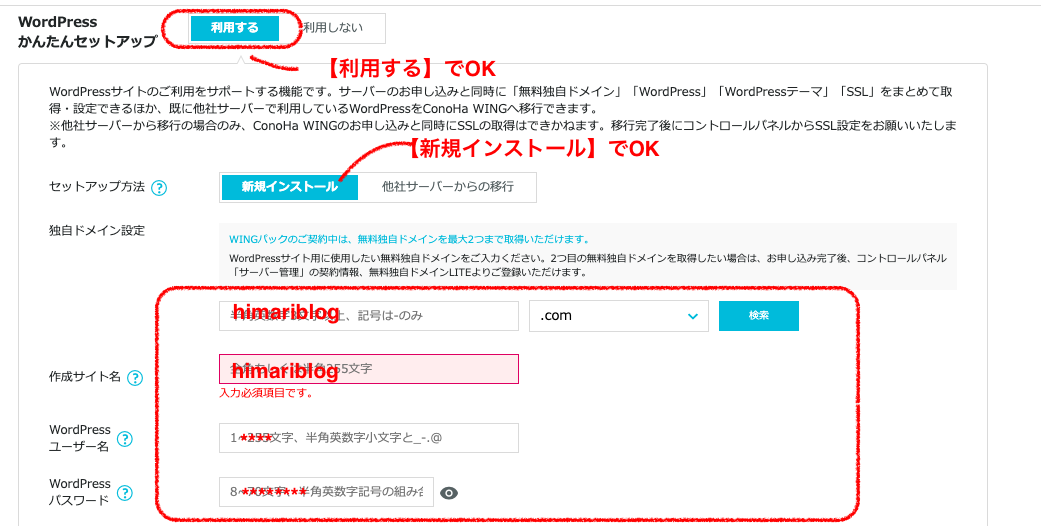
WordPressかんたんセットアップの【利用する】を選択してくだい。
セットアップ方法は【新規インストール】でOK。

ここで注意!【利用する】を選ばないと、手間がものすご〜く増えるよ笑
なので、【利用する】を選んでね!
独自ドメインの設定
独自ドメイン設定に、事前に決めておいたあなたのブログのURLを入力し、右にある「検索」ボタンをクリックします。
まだ決まってない方は下記を参照にしてみてください。
【成功しました。
このドメインは取得できます。】
と表示されればOKです。

これでドメイン設定は完了だよ。
ちなみにわたしのブログは、「himariblog.net」です!
作者サイト名
作者サイト名は、仮の名前でOK。気に入らない場合は、あとから変更できます。
ユーザー名とパスワードを決める
ここで、事前に決めておいたWordPressのユーザー名とパスワードを入力します。
WordPressのユーザー名とパスワードはとても大切。
覚えていないとサイトにログインができなくなってしまうので忘れないようにしてください!

入力した画面をスクショするか、メモをとっておいてね!
WordPressのテーマ
WordPressのテーマですが、現時点でテーマが決まってない方は無料の【Cocoon】を選んでおきましょう。
有料のテーマが使いたくなったときは、あとからでもConoHa WING管理画面から割引価格で購入・導入できますので安心してくださいね。
【簡単10分】ConoHa WINGでお得にブログを作る>>
お客さま情報を入力する

次は、お客さま情報の入力をするよ!
ここでやることは、以下の4つです。
① : お名前・住所などを入力
② : SMS / 電話番号認証
③ : お支払い方法の入力
④ : 最終確認(ここでWordPressインストール完了です✨)
① : お名前・住所などを入力
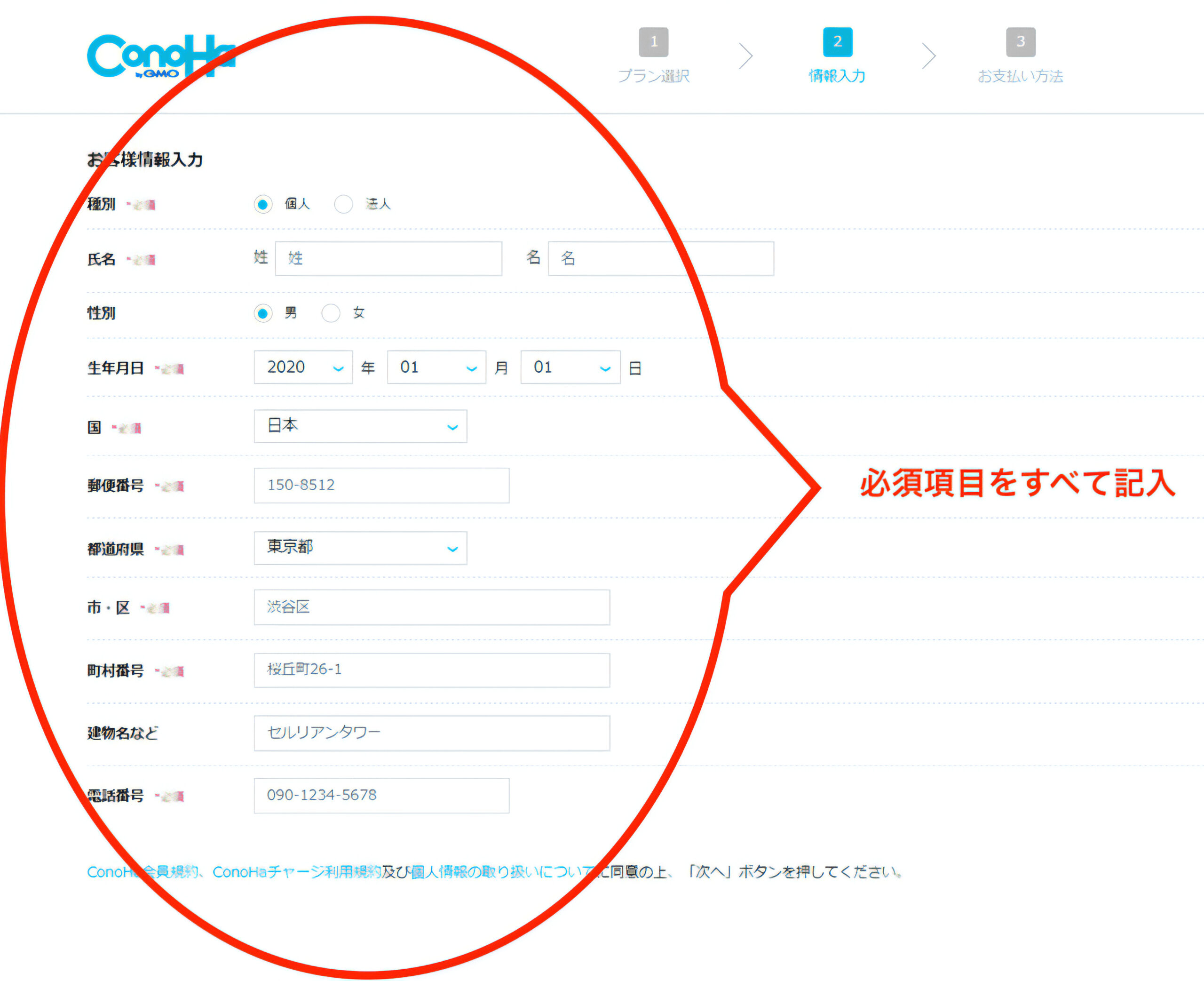
上記の入力がすべて終わったら、【次へ】のボタンをクリックしてください。
② : SMS / 電話認証
次へをクリックすると、画面が切り替わるので【SMS/電話番号認証】をしていきます。
電話番号を入力し、SMS認証をクリックしてください。
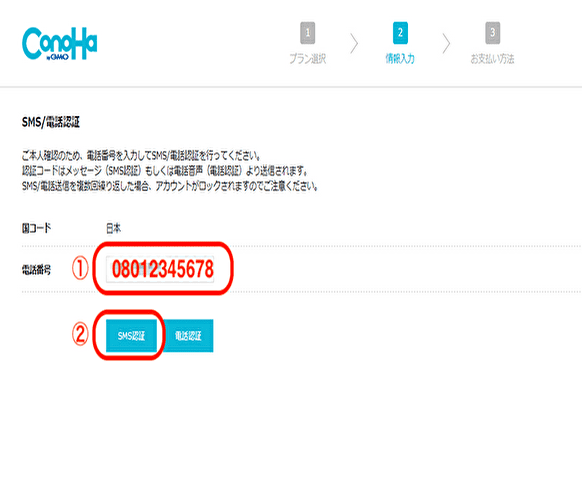
※万が一うまくいかなかった場合は、【電話番号認証】を試してみてください。
機械による自動音声で【4桁の数字】を教えてくれます。

上の画像は、Canvaで作ったよ!無料でもこんなリアルに作れるなんて…楽しい✨
インスタ運用でも必須だから登録しておこう!
③ : お支払い方法の入力
SMS認証が終わったら、お支払い方法を入力します。支払いは、クレジットカードがいいですね!
クレカにしておくと自動更新されるので、更新忘れを防げますよ。
更新をしなかった場合、レンタルサーバーが使えなくなりブログが消える、という最悪のリスクがあるんです。
リスクを無くすためにも、自動更新されるクレジットカードの登録を強くおすすめします。
④ : 最終確認(WordPressインストール完了
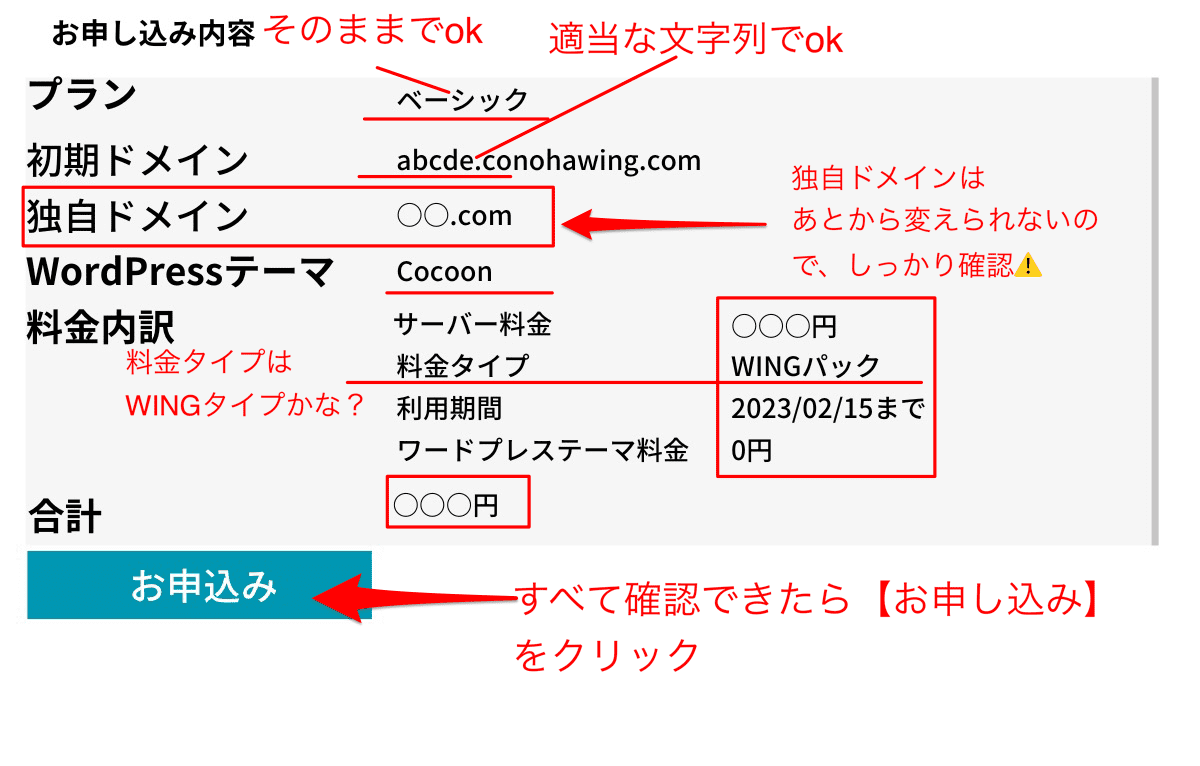
お支払い方法の入力ができたらページを下にスクロールして、お申し込み内容の最終確認をします。
確認ができたら、【お申し込み】ボタンをクリックしてください。

おめでとう❗️これで、WordPressのインストールができたよ!
下記のような画面が出てきたら、
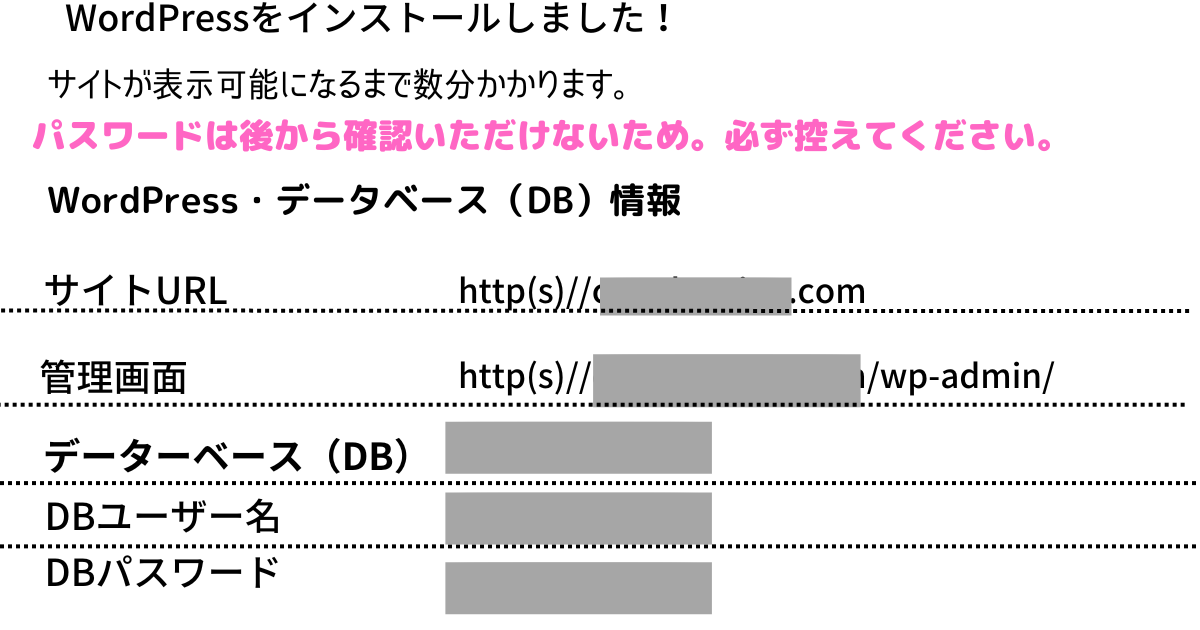
今なら限定!ConoHaサーバー【WINGパックプラン】が最大55%off❗️通常月額1452円〜→月額652円〜でお得にブログがはじめられちゃいます♪
キャンペーンが終了する前に、ブログ開設してしまいましょう!
【STEP 3】 SSLを設定する(セキュリティ)
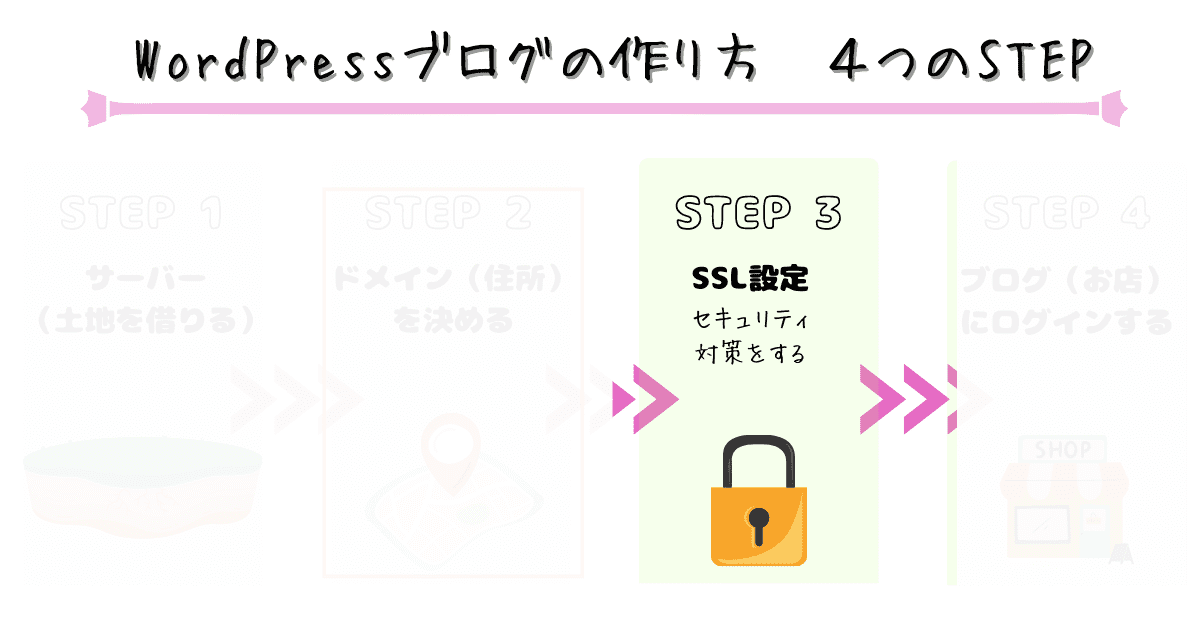

次に画像の3つめ、SSL設定(セキュリティ)をするよ。
お店でいうところの防犯対策だね。
あと少しでブログ開設が完了なのでがんばろう!
SSL設定とはセキュリティを上げブログに来てくれた人の情報を守る役割をしてくれますので、必ず設定しましょう!
とは言っても、実はSSL設定の作業はもう終わってるんです・・!
ConoHa WING(コノハウィング)の「WordPressかんたん設定」をしたので、むずかしいことはすべて自動でしてくれます✨
①独自SLLの利用を「ON」にしよう
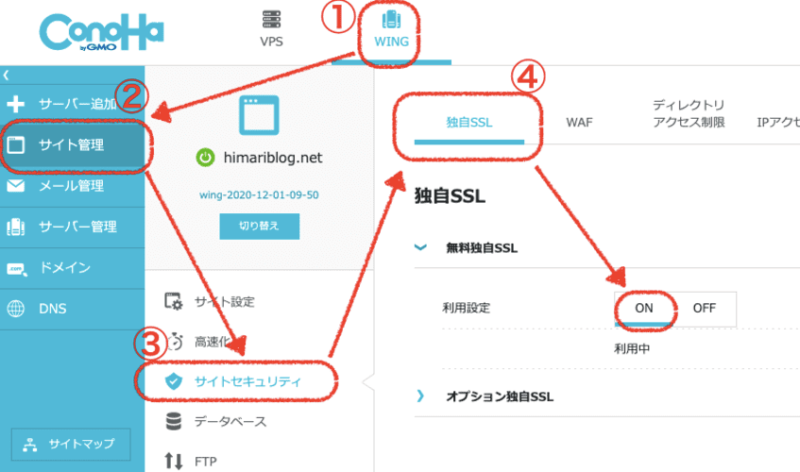
まずは、ConoHa WINGの管理画面から「独自SSL」の利用を「ON」にしましょう。元々「ON」になっていたらそのままでOKです。
設定の手順は以下のとおりです。
- ConoHaページ上部の「WING」をクリック
- 左メニューの「サイト管理」をクリック
- 「サイトセキュリティ」クリック
- 上のタブから「独自SSL」を開いて、「利用設定」から「ON」をクリック

「利用設定」がONになったかな?
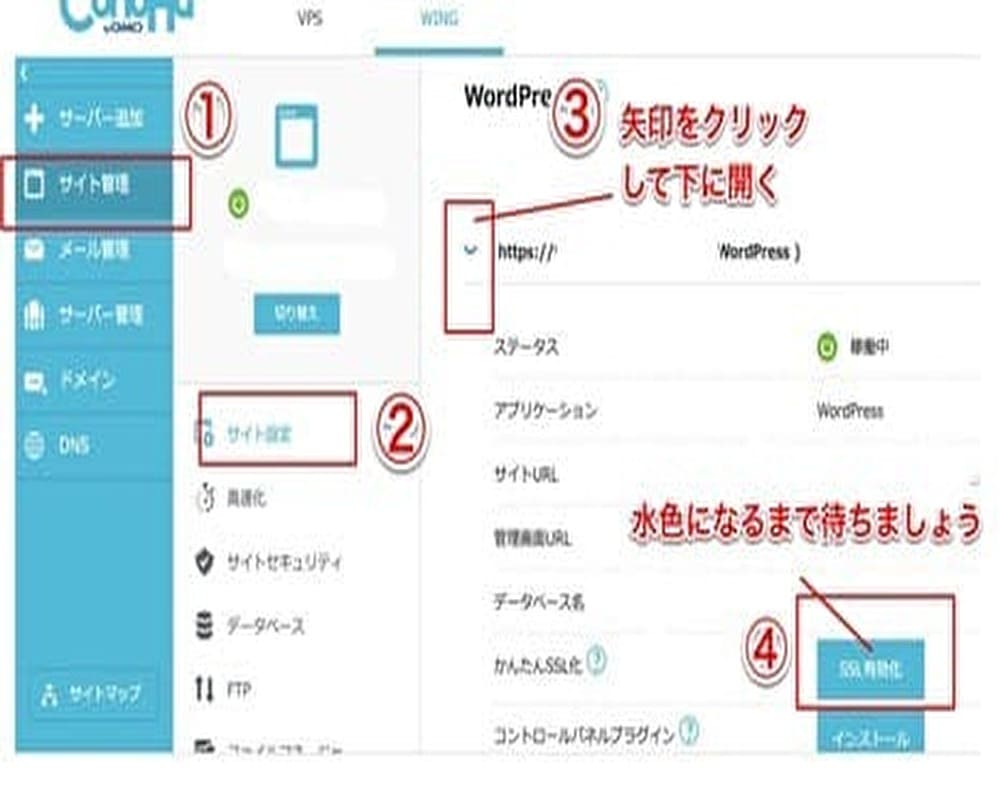
次は、「SSL有効化」の設定です。①〜③を順番にタップし、④が水色になるのを待ちます。
水色になったら、④をタップして「SSL有効化」にしましょう。
- サイト管理をクリック
- サイト設定をクリック
- > 矢印をクリックして下に開く
- 【かんたんSSL化】の「SSL有効化」ボタンがグレーから水色に切り替わったら、「SSL有効化」をクリック

SSL有効化がまだクリックできない場合は、もう20〜30分ほど待って再度試してみてね!
これで、ドメイン設定は完了です。あとは、WordPressにログインするだけ✨
【STEP4】 WordPressにログインしよう(お店にログインする)
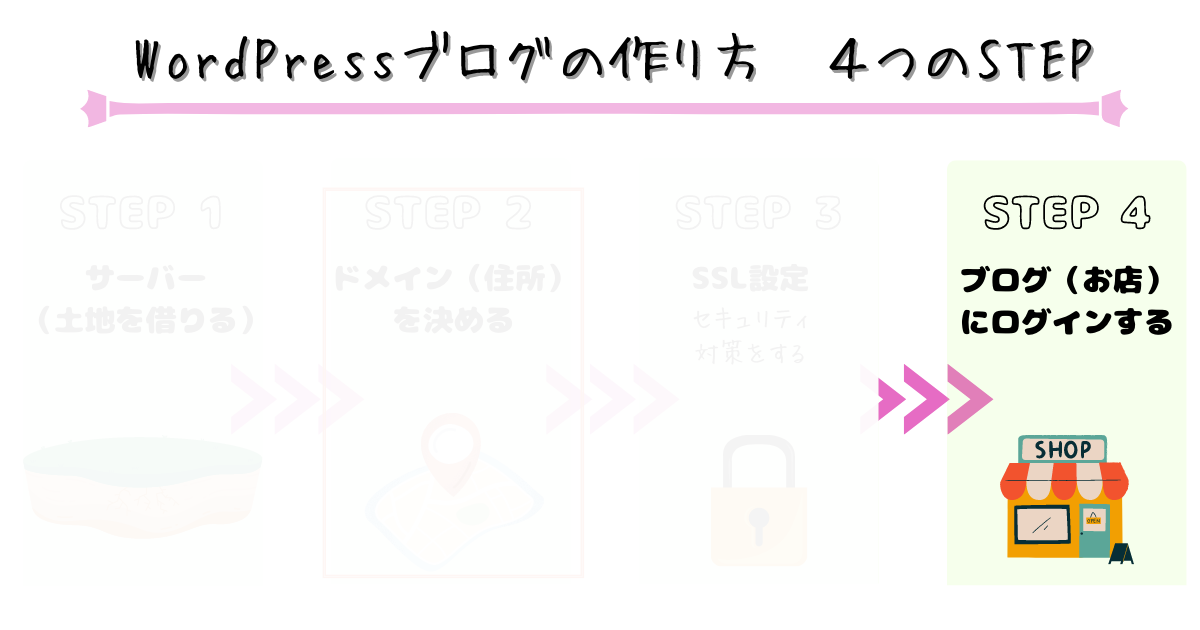
いよいよ、WorldPress(お店)にログインしましょう!
WordPressのログインする方法は、以下の2通りあります。
①あなたの設定したドメインの最後に【/wp-admin】をつけてアクセスする。
※https://●●●/wp-admin
②ConoHa WINGの【管理画面URL】をクリックしてアクセスする。
今回は、②の「ConoHa WINGの【管理画面URL】をクリックしてアクセスする方法]」でログインしていきます。

WordPressのログイン画面はブックマークしておこう!
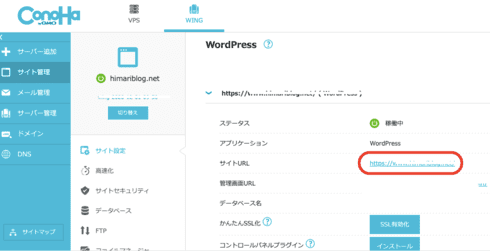
そうすると、下記の画面がでてきます。
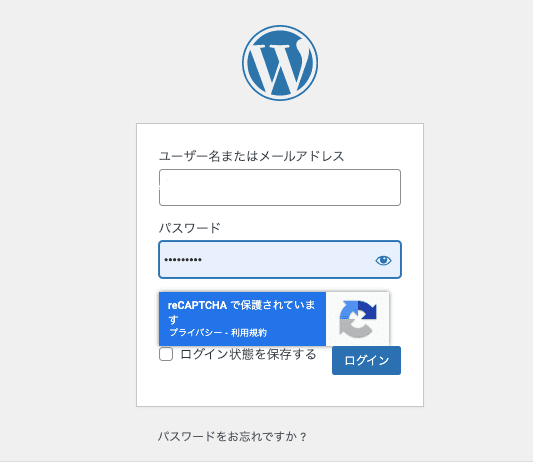
WordPressかんたんセットアップで決めた【ユーザー名・パスワード】を入力して、ログインをクリック。
下記の画像のようにダッシュボード画面が開きます。
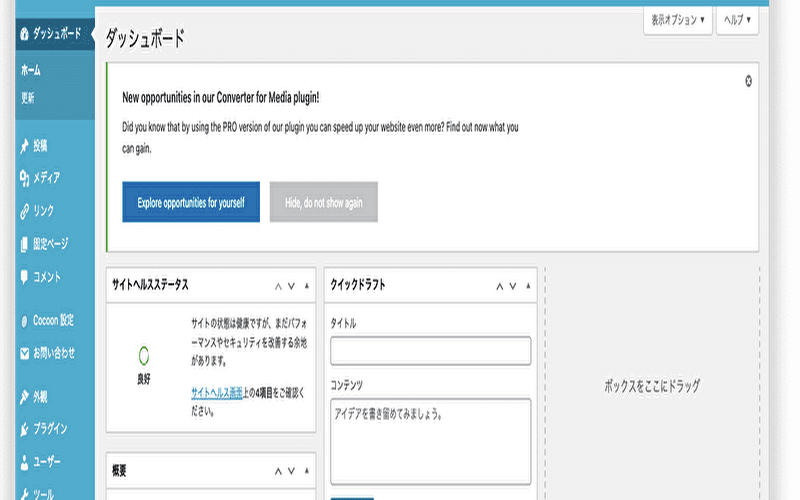
そして、画面の左上URLの隣に【カギマーク】がついていれば、SSL設定が完了になります。
スマホなら左下ですね。
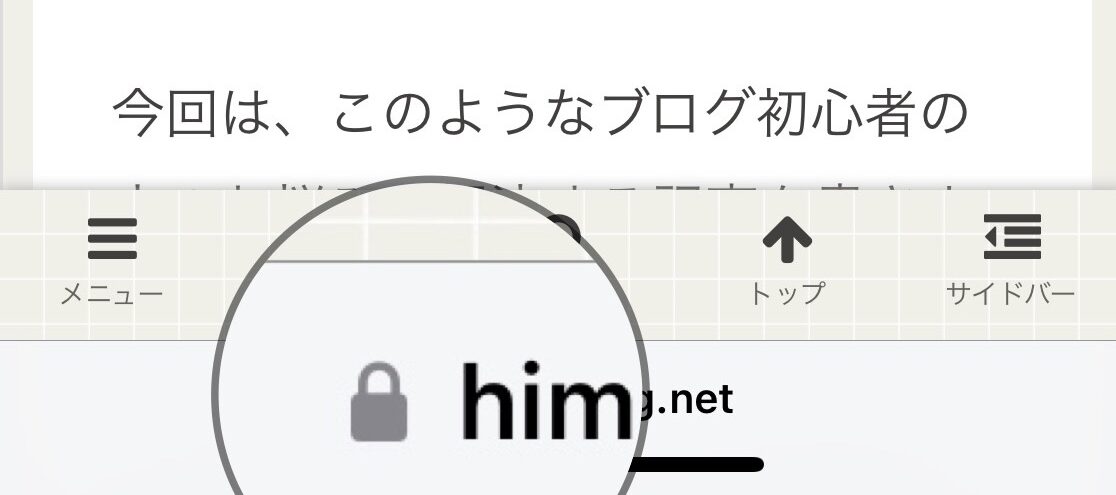

お疲れ様でした✨
これでWordPressブログ(お店)ができたよ!
限定!ConoHaサーバー【WINGパックプラン】が最大55%off❗️通常月額1452円〜→月額652円〜でお得にブログがはじめられちゃいます♪
キャンペーンが終了する前に、ブログ開設してしまいましょう✨
まとめ
WordPressブログ開設できた方、おめでとうございます✨
これでブログで稼ぐための土台(お店)が完成されました。
さて、次にやることはブログの初期設定です。

え?記事はまだ書けないの⁈
はい。記事を書く前にブログの初期設定を済ませましょう。ブログ(お店の内装)を整える作業をします。
なぜ、ブログの初期設定をするかというと。
例えば、
パン屋さんですご〜くおいしそうなパンが売っていたとします。
あなたは、そのパンを目当てにいそいそとお店に入ります。
しかし、お店に入ってびっくり!
「・・なんだかこのお店、ちらかってない⁈」
・・やっぱりパンを買うのはやめようかな。
あなたはパンを買わず、お店をあとにしたのでした。
これは、ブログにも当てはまります。
せっかくブログを読みにきてくれた人がいても、ブログが整っていない(なんだか、読みづらい)おかげで読者が離脱するということが起きます。
ブログの初期設定(お店の内装)を整えることで、アフィリエイト(パン)も成約(売れる)につながりやすくなるんですね。
なので、記事を書く前にブログの初期設定をしておけば、読者が離脱するリスクを回避できるのでブログの初期設定は、大切な作業ですよ✨

ひとつ、ひとつクリアしていけば大丈夫。次も一緒にがんばろう!
「このまま一気にやっちゃおう!」という方も、
「ちょっと休けい〜♡」という方も、
【WordPress初期設定】方法を知りたいときは、以下の記事をご覧ください✨
今なら限定!ConoHaサーバー【WINGパックプラン】が最大55%off❗️
通常月額1452円〜→月額652円〜でお得にブログがはじめられちゃいます♪
キャンペーンが終了する前に、ブログ開設してしまいましょう✨




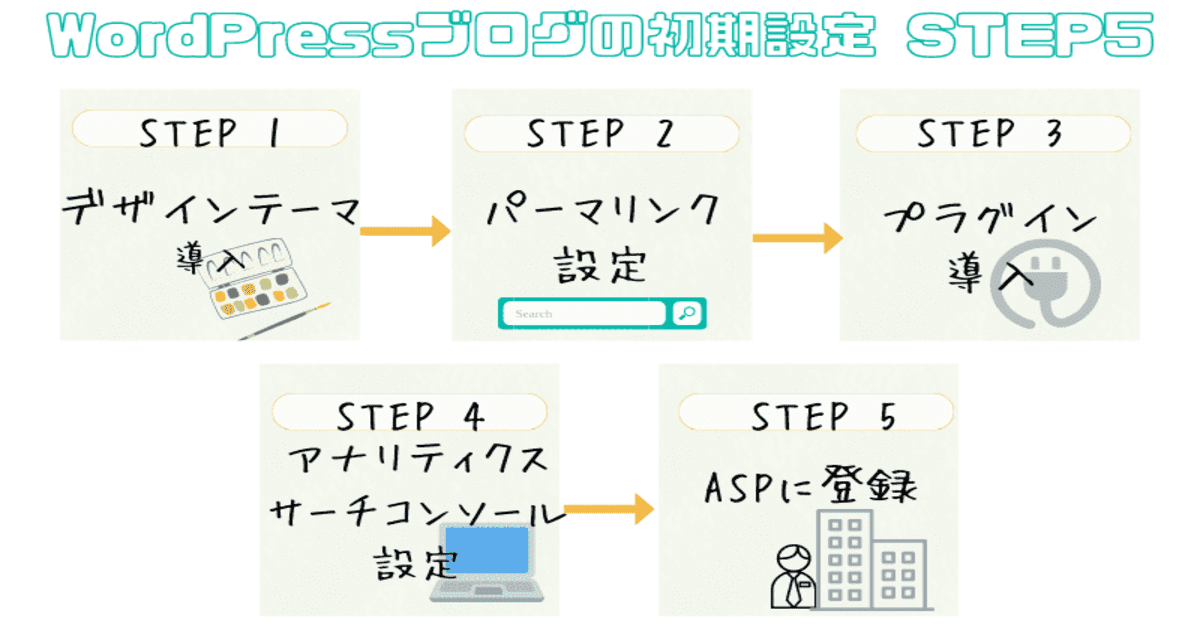
コメント